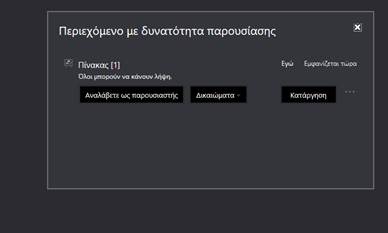Διενέργεια Διάλεξης με την υπηρεσία Skype Meetings
Για να διεξάγετε μία διάλεξη με το Skype Meetings, χρειάζεστε έναν υπολογιστή με Λειτουργικό Σύστημα Windows, την εφαρμογή Skype Meetings, μικρόφωνο για να μιλάτε στους φοιτητές, κάμερα αν θέλετε να στείλετε ζωντανό βίντεο, και ακουστικά αν θέλετε να επιτρέπετε και στους φοιτητές να μιλούν. Σε υπολογιστές Mac ή Linux, η μόνη λύση για τη διεξαγωγή της διάλεξης είναι η χρήση εικονικής μηχανής Windows (VM).
Πριν τη διεξαγωγή της διάλεξης, θα πρέπει να έχουμε ενεργοποιήσει μία φορά το λογαριασμό μας στο Office 365 κα να έχουμε εγκαταστήσει την εφαρμογή Skype Meetings από εδώ:
https://az801095.vo.msecnd.net/prod/LWA/plugins/windows/SkypeMeetingsApp.msi
Προκειμένου να διεξάγουμε τη διάλεξη με το Skype Meetings, ανοίγουμε στο φυλλομετρητή μας το σύνδεσμο συμμετοχής που στείλαμε και στους φοιτητές. Εμφανίζεται το παράθυρο της εφαρμογής που φαίνεται παρακάτω:
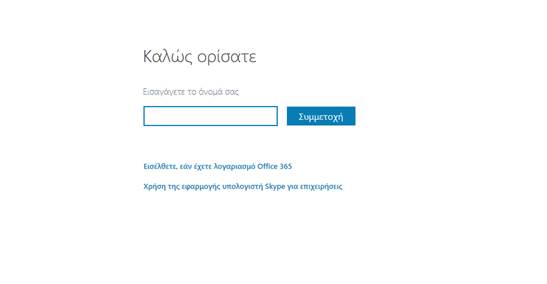
Ο παρουσιαστής (presenter) προκειμένου να έχει έλεγχο της διάλεξης, πρέπει να συνδεθεί στο λογαριασμό με τον οποίο δημιούργησε τη συνεδρία. Θα πρέπει λοιπόν να επιλέξετε «Εισέλθετε, αν έχετε λογαριασμό Office 365» (Sign in if you have an Office365 account). Μετά, αν μας ζητηθεί, ακολουθούμε την ίδια διαδικασία σύνδεσης με τη δημιουργία της συνεδρίας: επιλέγουμε χρήση του ιδρυματικού λογαριασμού μας (school or work account), με αποτέλεσμα να εμφανιστεί η σελίδα σύνδεσης του ΟΠΑ, στην οποία δίνουμε τα στοιχεία μας.
Εάν έχετε επιλέξει να συνδέονται αυτόματα μόνο άνθρωποι από την εταιρεία σας, τότε όσοι φοιτητές δεν έχουν κάνει σύνδεση με τα στοιχεία τους (π.χ. συνδέονται από κινητά τηλέφωνα ως Επισκέπτες) θα περιμένουν μέχρι να εγκρίνετε την είσοδό τους – η εφαρμογή σας ενημερώνει όταν κάποιοι χρήστες περιμένουν έγκριση.
Στο περιβάλλον της τηλεδιάσκεψης βλέπουμε τα παρακάτω εικονίδια:
- της κάμερας, το οποίο ενεργοποιούμε ή όχι ανάλογα με το αν θέλουμε να ανοίξει η κάμερα του υπολογιστή μας για να μεταδώσουμε ζωντανό βίντεο.
- του μικροφώνου, το οποίο ενεργοποιούμε ή θέτουμε σε λειτουργία σίγασης για να μεταδώσουμε ήχο.
- του διαμοιρασμού, μέσω του οποίου έχουμε πολλές επιλογές (βλ. παρακάτω).
- του τερματισμού κλήσης της τηλεδιάσκεψης, με το οποίο βγαίνουμε από την τηλεδιάσκεψη
- των συμμετεχόντων ( Participant)
- των ρυθμίσεων ( ... )
- του chat της εφαρμογής (IM) όπου μπορούμε να επικοινωνούμε με τους συμμετέχοντες μέσω γραπτών μηνυμάτων.
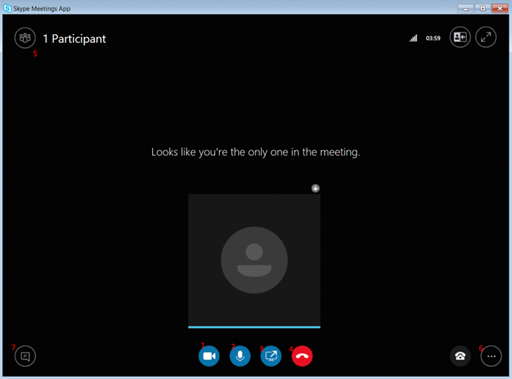
Προτείνεται ο παρουσιαστής να θέτει σε σίγαση (mute) τους υπόλοιπους συμμετέχοντες στην περίπτωση τηλεκπαίδευσης για να μην υπάρχουν διαφόρων ειδών παρεμβολές στον ήχο. Αυτό γίνεται από το εικονίδιο των συμμετεχόντων και από το κουμπί Ενέργειες συμμετέχοντος (Participant Actions).
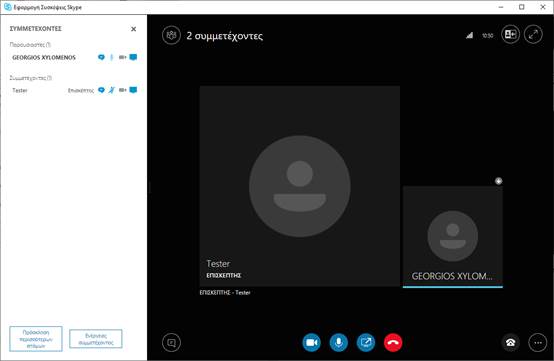
Στο παράθυρο που εμφανίζεται, επιλέγουμε Σίγαση Ακροατηρίου (Mute Audience) για ταυτόχρονη σίγαση όλων των συμμετεχόντων.
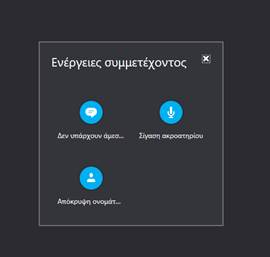
Το εργαλείο καταμερισμού σας παρέχει τις ακόλουθες δυνατότητες:
- Κοινή χρήση οθόνης (Share screen): όλη η οθόνη σας εμφανίζεται στους φοιτητές.
- Κοινή χρήση εφαρμογής (Share program): μία εφαρμογή που επιλέγετε εμφανίζεται στους φοιτητές.
- Παρουσίαση αρχείου του Powerpoint (Present PowerPoint File): επιλέγετε ένα αρχείο ppt/pptx από τον υπολογιστή σας και εμφανίζεται στους φοιτητές.
- Περισσότερα (More): μπορείτε να επιλέξετε επιπλέον (α) Πίνακα (whiteboard), (β) Ψηφοφορίες (Poll) και (γ) Ερωταπαντήσεις (Q&A).
- Διαχείριση περιεχομένου με δυνατότητα παρουσίασης (Manage presentable content): αν έχετε ενεργοποιήσει διάφορα εργαλεία καταμερισμού, μπορείτε με αυτή την επιλογή να τα ακυρώσετε, όπως φαίνεται στην ακόλουθη εικόνα.